Manual Uppföljning
Så följer du upp formulärsvar.
Logga in i Uppföljning
Öppna ett formulärsvar
Sortera listan med formulärsvar
Sök/filtrera formulärsvar
Se historik
Välj vilka filter och kolumner som visas
Skicka påminnelse
Exportera formulärsvar
Gallra (ta bort) formulärsvar
Få notifiering när formulär besvaras
Skriv ut till papper eller PDF
Logga in i Uppföljning
- Sätt in ditt eTjänstekort (SITHS-kort) i datorn.
- Hoppa över detta steg om du vill legitimera dig med SITHS eID.
- Gå till personal.formular.1177.se
- eller vårdgivarwebbens sida 1177 formulärhantering och klicka på
Logga in som vårdpersonal.- Tips: skapa gärna ett bokmärke till någon av sidorna ovan.
- Du kan även gå via din förvaltnings startsida och Logga in i vanliga system. Din arbetsgivare kan även ha skapat andra ingångar.
- eller vårdgivarwebbens sida 1177 formulärhantering och klicka på
- Klicka på Uppföljning.
- Välj legitimeringsmetod: "SITHS-kort på denna enhet".
- Du kan även välja något av alternativen för SITHS eID.
- Om du har flera medarbetaruppdrag så väljer du den verksamhet som du ska göra formulärutskick ifrån. Notera att det ska stå "Vård och behandling" i kolumnen Syfte.
- Första gången du loggar in så kan du se en lista med enheter. Välj den enhet/mottagning som du ska arbeta med. Nästa gång du loggar in kommer du direkt till den enhet du valde senast. Vald enhet står högst upp på sidan till höger.
Öppna ett formulärsvar
När du loggat in i Uppföljning så är fliken Alla formulär aktiv. Längst ned på sidan visas en lista med formulärsvar.

Klicka på raden för önskat formulärsvar för att se svaren på frågorna.
Uppe till höger visas mottagarens namn och personnummer. Om formuläret är besvarat av ombud visas dennes namn och personnummer till vänster om mottagaren.
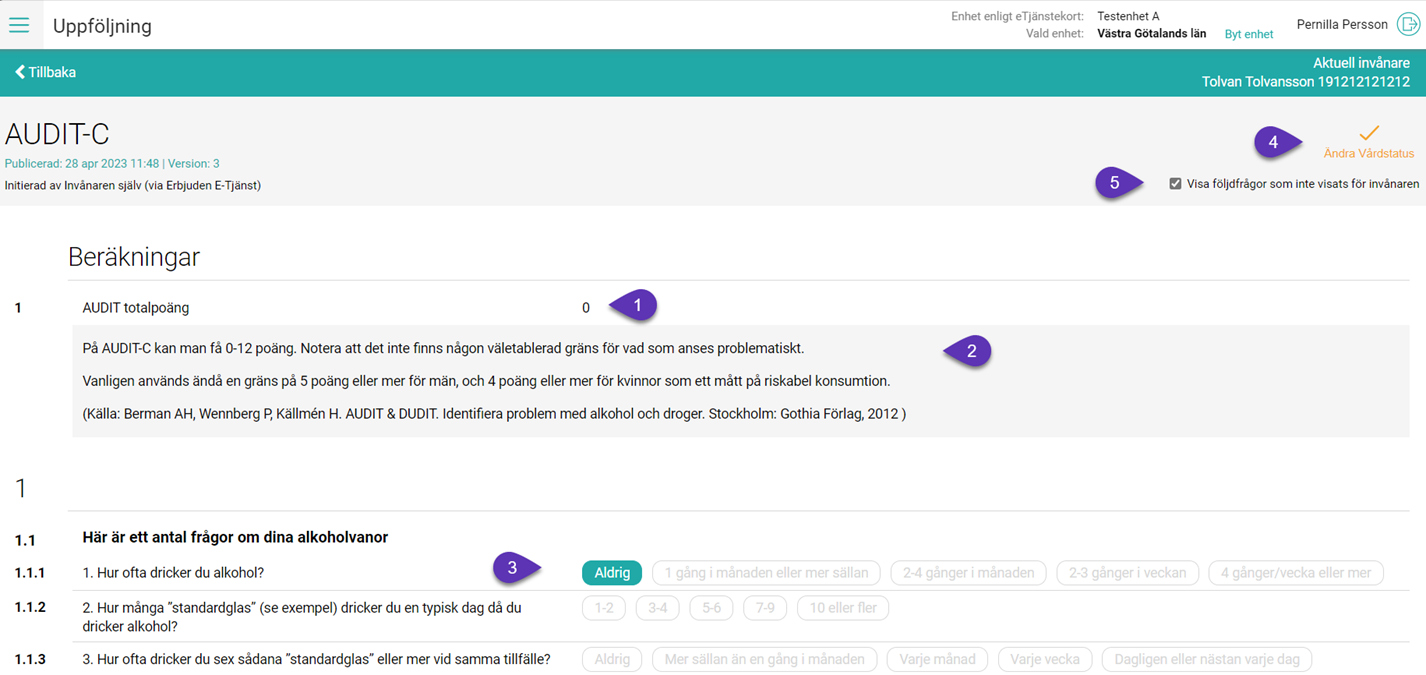
Om formuläret innehåller beräkningar så visas beräkningens titel, resultatet/poängen och en beskrivning överst. Sedan följer frågorna med respektive svar (en fråga/svar per rad).
- Beräkningens titel och resultatet/poängen (om formuläret har en beräkning)
- Beräkningens beskrivning. Under titeln visas en beskrivning som ger mer information om resultatet. Det kan till exempel vara information om hur resultatet kan tolkas.
- Valda svarsalternativ visas i avvikande färg.
- Uppe till höger går det att ändra vårdstatus. Detta går att göra även i vyn med alla formulärsvar.
- Uppe till höger går det även att visa/dölja obesvarade frågor med kryssrutan "Visa följdfrågor som inte visats för invånaren".
Sortera listan med formulärsvar

Listan har en förvald sortering på Formulärstatus datum. Du kan ändra sorteringen genom att klicka på pilen bredvid den kolumnrubrik du vill sortera på.
Sök/filtrera formulär
På fliken Alla formulär kan du söka fram formulär genom att använda filter. Det är praktiskt om enheten har många formulärsvar. De förvalda filtren är:
- Formulär. Filtrera på formulärets namn. Du kan ange flera namn.
- Formulärstatus. Det finns fyra formulärstatusar:
- Utskickad - utskickad men ännu inte påbörjad..
- När du gör ett utskick så får formuläret formulärstatus utskickad. Även formulär som erbjuds via en formulärlänk får denna formulärstatus när mottagaren klickar på knappen FORTSÄTT under den inledande beskrivning som finns för en del formulär. Har formulärlänken däremot ställts in så att mottagaren kommer direkt till formuläret så får formuläret aldrig denna formulärstatus.
- Påbörjad - mottagaren har börjat svara men är ännu inte klar med alla frågor.
- Klar, ej inskickad - mottagaren har svarat på alla frågor men har ännu inte skickat in formuläret. Detta kan hända om det har en avslutande sammanställningssida där man ska bekräfta sina svar (många formulär har en sådan sammanställningssida).
- Besvarad - Besvarat och klart.
- Utskickad - utskickad men ännu inte påbörjad..
- Vårdstatus. Det finns sju vårdstatusar:
- Anhörig kontaktad
- Handläggning pågår
- Hanterad
- Invånare kontaktad
- Omregistreras
- Spara som journalhandling
- Väntar på svar.
- Ändra Vårdstatus:
- Du kan använda vårdstatus som en tillfällig anteckning om enskilda formulärsvar. Det går inte att skriva in egna anteckningar i fritext.
- Om du vill så kan du först använda filtreringsfälten för att filtrera fram önskade formulär. Om du vill du välja alla i listan så klickar du i rutan till vänster om kolumnrubriken Personnummer.
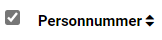
- För att välja enskilda formulärsvar, klicka i kryssrutan längst till vänster om personnumret.
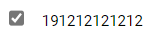
- Klicka på Ändra Vårdstatus.
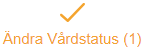
- Ange önskad vårdstatus i rullgardinsmenyn och klicka på Ändra status.
- Nu kan du filtrera på denna vårdstatus.
- Notera att funktionen saknar koppling till någon bakomliggande funktion utan endast är tänkt som en hjälp att bearbeta formulärsvar i denna vy.
- För att välja enskilda formulärsvar, klicka i kryssrutan längst till vänster om personnumret.
Se historik
Om det finns några aktiviteter så visas symbolen för historik längst till höger på raden för ett formulärsvar.
- Klicka på symbolen för att visa vem som utförde aktiviteten och vid vilken tidpunkt.
- De aktiviteter som listas är:
- Inkorgsmeddelande skickat
- Skickade påminnelse
- Vårdstatus
- Exportaktivitet
- Här visas även namnet på exportfilen
- Gallringsaktivitet.
Välj vilka filter och kolumner som visas
Du kan ändra vilka filter och kolumner som visas. Du kan göra olika val för filter respektive kolumner. Valen ligger kvar för dig nästa gång du öppnar Utskick.
- För ändra vilka filter som visas, klicka på Visa/dölj filter upp till höger, ovanför filtren.

- Klicka i de fält du vill se, och klicka ur de som du inte vill se.
- Klicka på Spara valda filter.
- Tips: Om du klickar i Gallras efter så går det att filtrera fram de formulär som passerat det datum som angetts i fältet "Gallras efter" i vyn Utskick (i rutan där man även kan ändra inkorgsmeddelandet). Det förvalda värdet är ett år och en månad framåt i tiden.
- Notera att formulär som förmedlas via formulärlänk inte visas när man filtrerar på "Gallras efter". Du kan alltså inte att hitta gamla formulärsvar genom att använda detta filter om mottagaren har startat formuläret via en formulärlänk.
- För att ändra vilka kolumner som visas, klicka på Visa/dölj kolumner ovanför listan med formulärsvar.

- Klicka i de fält du vill se, och klicka ur de som du inte vill se.
- Klicka på Spara valda kolumner.
Skicka påminnelse
- Klicka på fliken Påminnelser.

- Här listas de formulär som inte har besvarats, det vill säga formulär med följande någon av följande formulärstatusar:
- Utskickad - utskickad men ännu inte påbörjad.
- Påbörjad - mottagaren har börjat svara men är ännu inte klar med alla frågor.
- Klar, ej inskickad - mottagaren har svarat på alla frågor men har ännu inte skickat in formuläret. Detta kan hända om det har en avslutande sammanställningssida där man ska bekräfta sina svar (många formulär har en sådan sammanställningssida).
- Markera de mottagare som du vill skicka en påminnelse till (vid behov, använd filtren för att hitta mottagare).
- Klicka på Skicka påminnelse.

- Justera inkorgsmeddelandet.
- Om du vill skicka en påminnelse till mottagare som finns i listan med formulärsvar med status Utskickad eller Påbörjad så kan du använda den förvalda påminnelsetexten. Då kan det se ut så här när mottagaren läser påminnelsen:
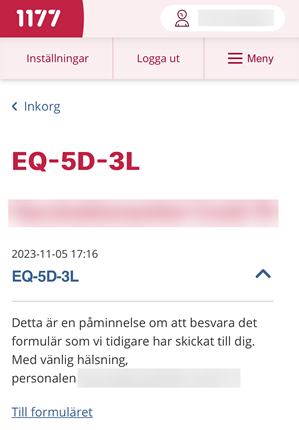
-
Notera att om formulärstatus är Klar, ej inskickad så har mottagaren missat att bekräfta sina svar längst ned på den avslutande sammanställningssida Bekräfta svar som finns på många formulär. Då kan du till exempel till exempel skriva så här:
- Vi ser att alla frågor har besvarats men att formuläret inte är inskickat. Klicka på länken "Till formuläret" och sedan på knappen BEKRÄFTA MINA SVAR längst ned på sidan med dina svar.
-
Om du skickat/delat en formulärlänk till mottagaren och efter en tid inte ser formuläret i listan med formulärsvar så har hen inte börjat svara på formuläret. Du behöver då skicka formulärlänken igen (skicka ett nytt sms via Outlook) eller på annat sätt be mottagaren att använda länken.
- Om du vill skicka en påminnelse till mottagare som finns i listan med formulärsvar med status Utskickad eller Påbörjad så kan du använda den förvalda påminnelsetexten. Då kan det se ut så här när mottagaren läser påminnelsen:
Exportera formulärsvar
För att det ska gå att exportera formulärsvar behöver den regionala förvaltningen sätta upp en konfiguration för detta. Du som är enhetschef, verksamhetsutvecklare eller drivande person för 1177 formulärhantering vid enheten tar kontakt med den regionala förvaltningen på formularhantering@vgregion.se om det kan vara aktuellt med exporter vid din enhet. Det går alltså inte att exportera formulärsvar utan att detta görs.
Markera/välj önskade formulärsvar
Om du vill så kan du först använda filter för att visa önskade formulär. Du kan till exempel filtrera på ett specifikt formulär och formulärstatus Besvarad.
- Markera de formulärsvar som ska exporteras.
- Ska exportera enstaka formulärsvar så kan du markera dem direkt genom att kryssa i rutan till vänster om personnumret.

-
Ska du exportera många formulärsvar så kan du välja att visa 100 stycken
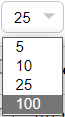 och klickar sedan på krysset bredvid kolumnrubriken Personnummer för att välja samtliga som visas på sidan.Om du ska exportera fler än 100 så klickar du på Nästa för att visa nästa sida, och upprepar proceduren: välj att visa 100, och markera alla genom att klicka i kryssrutan till vänster om Personnummer och så vidare tills du har markerat alla som ska exporteras.
och klickar sedan på krysset bredvid kolumnrubriken Personnummer för att välja samtliga som visas på sidan.Om du ska exportera fler än 100 så klickar du på Nästa för att visa nästa sida, och upprepar proceduren: välj att visa 100, och markera alla genom att klicka i kryssrutan till vänster om Personnummer och så vidare tills du har markerat alla som ska exporteras.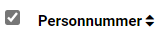
- Ska exportera enstaka formulärsvar så kan du markera dem direkt genom att kryssa i rutan till vänster om personnumret.
Exportera
Klicka på Exportera (siffran inom parentes visar antalet markerade formulärsvar).
Beroende på vad som konfigurerat för just din enhet så hamnar exportfilen antingen i en P-mapp som utvalda personer har tillgång till, eller så delas den till enheten på annat sätt (gäller forskningsprojekt och andra projekt där regelbundna exporter inte är nödvändiga). Exportfilen kan innehålla PDF- och/eller CSV-filer. Filformaten bestäms i samråd med den regionala förvaltningen.
Lägg exportfilen på lämpligt ställe
Exportfilen är en komprimerad zip-fil (ikonen har en dragkedja) och behöver packas upp innan den kan användas. Zip-filens namn har detta format:
HSAID-Vårdgivare___HSAID-Verksamhetsområde___HSAID-Enhet___HSAID-personal___<Tidpunkt för export>.zip
Filnamnet innehåller alltså hsa-id för vårdgivaren, verksamheten, enheten, hsa-id för medarbetaren som gjorde exporten, samt datum och klockslag.
Exempel:
SE2321000172-1111___SE2321000172-2222___SE2321000172-3333___SE2321000172-XYZ___20190319T131343.zip
Om kopplad enhet saknas upprepas verksamhetsområdet:
SE2321000172-1111___SE2321000172-2222___SE2321000172-2222___SE2321000172-XYZ___20190319T131343.zip
Om dina exporter hamnar i en P-mapp så är det viktigt att du flyttar dem därifrån så snart som möjligt så att de inte blir liggande (annars blir det snabbt rörigt och exporter riskerar att blandas ihop).
Du kan förslagsvis klippa ut exportfilen från P-mappen och klistra in den på Skrivbord. När du har packat upp den och är klar med den så drar du den till Papperskorg, och tömmer papperskorgen. Då finns det inga spår av exportfilen kvar på din dator. Ta även bort (lägg i papperskorgen och töm papperskorgen) den uppackade filen om du inte behöver den längre.
Lägg exportfilen på lämpligt ställe. Gäller det forskningsdata kan du förslagsvis skapa en mapp som heter Exporter. Under denna mapp skapar du undermappar där varje undermapps namn är det datum då exporten gjordes. Spara alltså gärna den aktuella exportfilen i en mapp som heter dagens datum.
Packa upp exportfilen
Börja med att byta namn på exportfilen till något kortare. Detta behöver göras för att inte riskera att få ett felmeddelande i nästa steg.
- Högerklicka på exportfilen och välj Byt namn till något kortare, exempelvis export.
Packa sedan upp exportfilen:
- Högerklicka på filen och välj Extrahera alla...
- En popup-ruta visas, och du får välja var den uppackade filen ska sparas. Det förvalda alternativet är samma mapp som originalfilen. Ändra inte detta.
- Kryssa för alternativet "Öppna mappen när filerna har extraherats".
- Klicka på knappen Extrahera. Filerna packas nu upp och mappen där de ligger öppnas.
- Om du exporterade PDF:er så kan du nu öppna dessa. Är allt som förväntat kan du använda dem som du önskar. När du är klar flyttar du exportfilen och de exporterade PDF:erna till papperskorgen, och tömmer den.
- Om du exporterade CSV-filer så kan du använda Excel för att läsa in dessa. Obs! Klicka inte på CSV-filerna! Du behöver öppna Excel först och läsa in dem därifrån.
Läs in uppackade CSV-filer till Excel
Filnamnet för CSV-filer följer detta format:
vårdgivareHsaId__verksamhetsområdeHsaId__enhetHsaId__mallId__mallVersion
__vårdpersonalHsaId.csv
Det innehåller alltså hsa-id för verksamheten, enheten, formulär-id, formulärversion samt hsa-id för den medarbetare som gjorde exporten.
- Öppna Excel och skapa en ny tom arbetsbok.
- I menyraden, klicka på Data.
- Till vänster, klicka på Från text/CSV, och leta upp CSV-filen (där du extraherade exporten tidigare).
- Formuläret kan innehålla flera CSV-filer. Det blir flera CSV-filer om du exporterar fler än ett formulär, eller fler än en version av ett formulär.
- Upprepa inläsningen till Excel för varje CSV-fil.
- Markera CSV-filen (den ser nästan ut som en Excel-fil), och tryck på Importera.
- Du ser en förhandsgranskning.
- I vanliga fall är data prydligt uppdelade i kolumner (om så inte är fallet så välj ”Komma” i fältet ”Avgränsare”. Visas inte å, ä, ö korrekt så välj ”65001: Unicode (UTF-8)” i fältet Filursprung. Men du behöver sannolikt inte ändra något av detta.
- Klicka på Läs in.
- Spara Excelfilen med lämpligt namn (t.ex. formulärnamn och datum för exporten).
- Kolumnen med personnummer SubjectOfCare kan behöva formateras för att visas korrekt.
- Högerklicka på bokstaven för kolumnrubriken för SubjectOfCare, vilket bör vara L , för att välja samtliga värden i kolumnen. Klicka på
- Formatera celler...
- Special
- Personnummer
- OK.
- Om data i någon kolumn ser konstig ut: dra ut kolumnen till höger så att all text visas.
- Klart!
Se exempel på hur en export kan se ut när den har lästs in till Excel.
Ta bort filer du inte längre behöver
- Högerklicka på exportfilen (zip-filen) och välj Ta bort.
- Högerklicka på den uppackade CSV-filen och välj Ta bort.
- Högerklicka på Papperskorgen och välj Töm papperskorgen.
- Klart!
Gallra (ta bort) formulärsvar
Börja med att välja ut formulärsvar som ska gallras. Välj formulärsvar genom att antingen a) markera dem, eller b) genom att använda filter.
a) Gallra markerade
- Markera de formulärsvar som ska gallras. Se ovan för hur du markerar formulärsvar.
- Klicka på Gallra markerade (antalet markerade formulärsvar visas inom parentes).
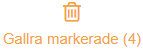
b) Gallra baserat på filter
- Gör ett urval baserat på filtreringsfälten, till exempel ett visst formulär och formulärstatus "Besvarad".
- Klicka på Gallra baserat på filter.
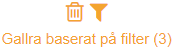
- Se tipset ovan under Välj vilka filter och kolumner som visas om du vill kunna filtrera efter "Gallras efter".
Formulären gallras 00.30 följande dag
När du har gjort ett urval antingen genom att gallra markerade, eller genom att gallra baserat på filter, så visas en popup-ruta med denna text:
"Gallring innebär att formuläret kommer att rensas permanent. Formulären kommer att gallras kl 00.30 följande dag, och visas tills dess på fliken Formulär markerade för gallring."
Återta formulär markerade för gallring
Om du ångrar dig så kan du innan kl. 00.30 gå till fliken Formulär markerade för gallring och välja ut de formulär som du vill återta.
Få notifiering när formulär besvaras
Du kan ställa in att få en notifiering till angiven e-postadress när formulär besvaras. Detta gör du via menyvalet Notifieringar. Notifieringsmailet skickas ut cirka kl. 8:00. Avsändaren är noreply-formular@1177.se
Klicka på menyn uppe till vänster:
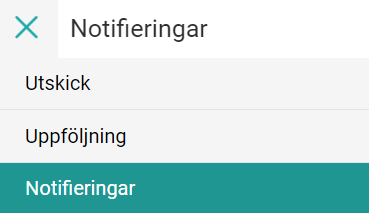
Här visas befintliga notifieringsinställningar och du kan skapa nya. Du anger intervall för notifieringen, vem som gjort utskicket, vilken enhet samt till vilken e-postadress du vill ska vara mottagare av notifieringen.
Klicka på Lägg till
Fyll i följande uppgifter:
- Utskickad / initierad av
- Du kan välja enskilda medarbetare (dig själv t.ex.), alla medarbetare eller invånaren själv. Invånaren själv innebär att mottagaren har klickat på en formulärlänk för att starta formuläret.
- Enheter
- Om det finns flera enheter inom ditt verksamhetsområde (där medarbetaruppdraget ligger) så kan du välja bland dessa. Ange en eller flera enheter.
- Intervall: välj hur ofta du vill ha en notifiering
- En gång i veckan: sammanställer besvarade formulär från föregående vecka, måndag kl. 0:00-söndag 23:59.
- En gång om dagen: sammanställer besvarade formulär från föregående dag, kl. 0:00-23:59.
- Mottagare av notifieringen
- Ange en eller flera e-postadresser. Det kan även vara en funktionsbrevlåda.
Ta bort en notifiering
- Markera den notifiering du vill ta bort genom att klicka i rutan till vänster.
- Klicka på Ta bort (papperskorgen till höger om Lägg till).
Filtrera/sök en notifiering
Du kan använda filtreringsfälten överst på sidan för att filtrera fram en notifiering.
Exempel på notifiering "en gång om dagen"
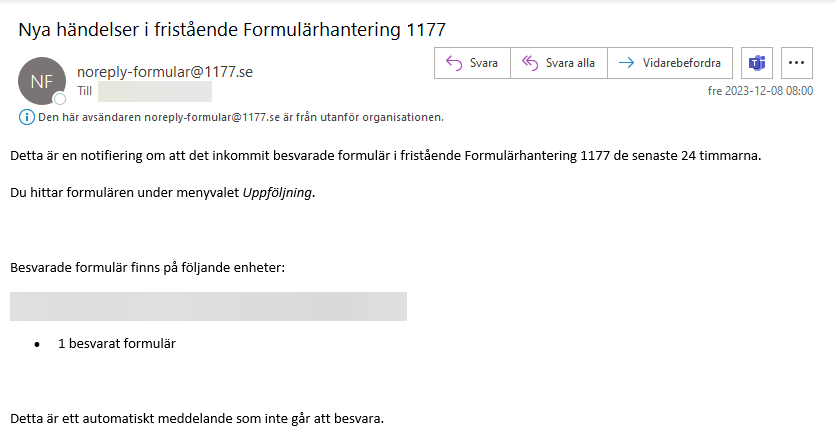
Om du vill ta bort en notifiering så markerar du den genom att bocka i rutan till vänster, och klickar på Ta bort.
Skriv ut till papper eller PDF
- Det går att skriva ut till papper eller pdf genom att använda kortkommandot Ctrl + P när du har öppnat formulärsvar i uppföljningsvyn.
- Innan du skriver ut kan du överväga att dölja följdfrågor som inte visats för invånaren. Då slipper du se och skriva ut frågor som inte har besvarats. Se punkt 5 under Öppna ett formulärsvar.
- I webbläsaren Edge: Under Inställningar, se till att alternativet Färg är valt. Klicka sen på Fler inställningar och markera alternativet Bakgrundsgrafik. Det gör att svarsalternativen syns tydligare på utskriften/PDF:en.
- Notera att personnumret endast kommer med på formulärets första sida och att sidbrytningen kan bli suboptimal.
- Om du behöver "snyggare" utskrifter med personnummer på varje sida kan eventuellt en exportkonfiguration göras av den regionala förvaltningen. Lär mer under Exportera formulärsvar.